
先說說為什麼我會用到 VirtualBox
原因是我要會自己建立 WAMP 寫程式的環境,有人可能會想說網路上不是有懶人包嗎?當然我自己也用過懶人包,還不錯用是事實,但是!當我需要個別更新工具就變成是個非常大的問題,因為環境不是自己建立的,又怎麼知道如何更換部分的東西呢?但我又不想因為測試而把自己電腦的設定搞爛掉,所以我決定使用 VirtualBox 囉!
STEP.1 打開 VirtualBox , 點選新增

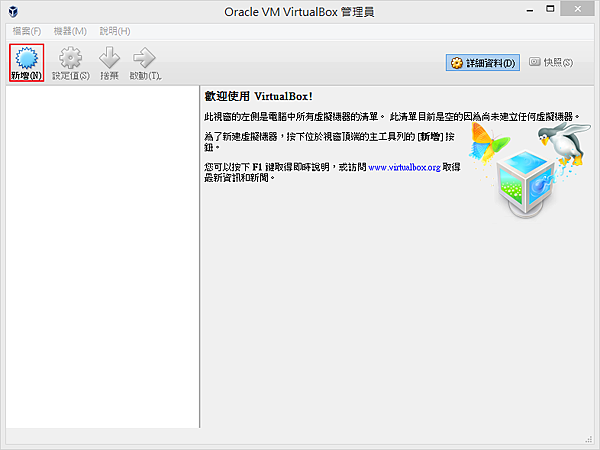
STEP.2 選擇作業系統,這邊以 Win7-32bit 為例
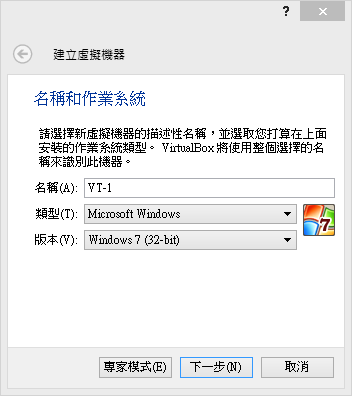
STEP.3 依照你的電腦實體記憶體的大小,調整虛擬機器記憶體大小(建議值:大約是實體記憶體的三分之一),點選「下一步」。
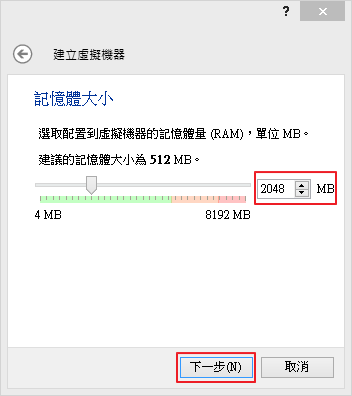
STEP.4 使用預設的選項「立即建立虛擬硬碟」,點選「下一步」。
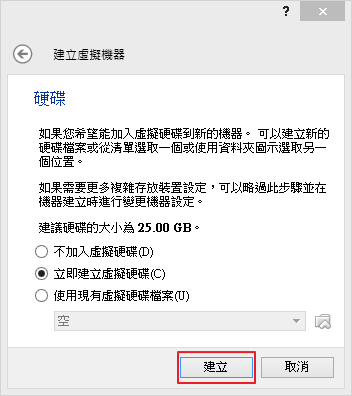
STEP.5 使用預設的選項「VDI(VirtualBox磁碟映像)」,點選「下一步」。
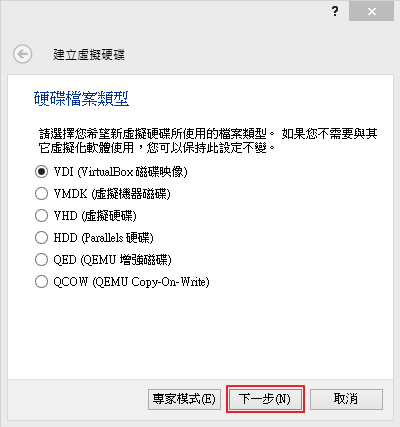
STEP.6 選擇「動態配置」(比較不會浪費硬碟空間),點選「下一步」。
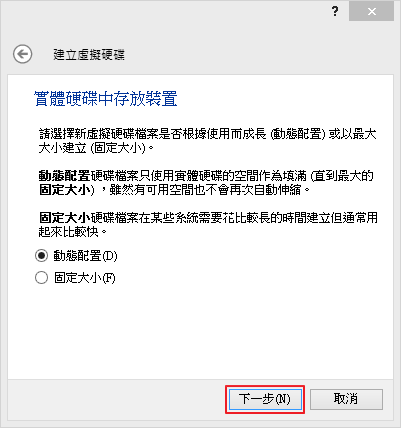
STEP.7 選擇儲存位置和設定虛擬硬碟大小後點選[建立]
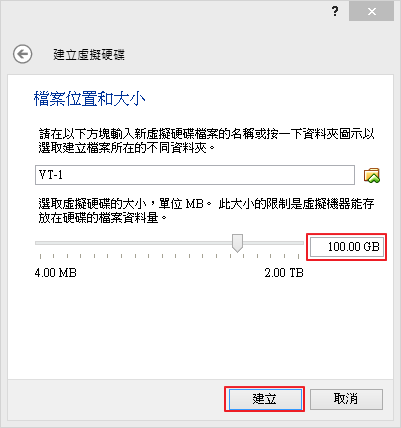
STEP.8 點選 VT-1 虛擬機器的「設定值」,準備修改相關的設定。
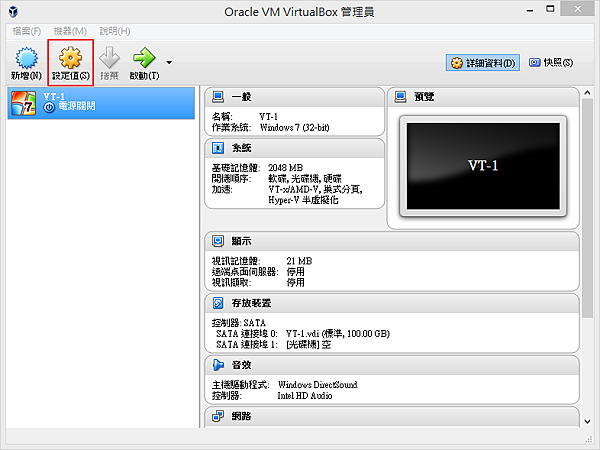
STEP.9 在「系統\主機板」的選項,調整「開機順序」為光碟優先,準備以光碟開機安裝Windows 7作業系統。
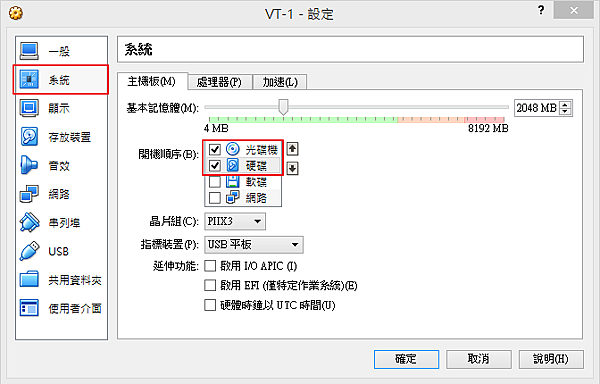
STEP.10 在「存放裝置樹」選擇「光碟機」的圖示,在「屬性」選擇虛擬光碟檔案(請自行上網下載ISO檔),選擇完後按確定。
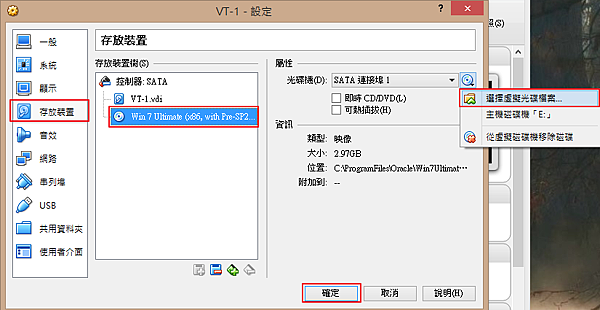
STEP.11 選則新增的虛擬器按「啟動」。
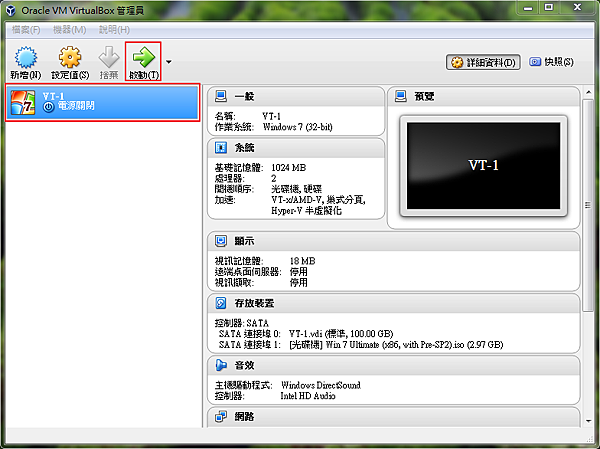
STEP.12 畫面來到安裝 win7 畫面,首先當然是新增硬碟囉!讓作業系統有地方住!
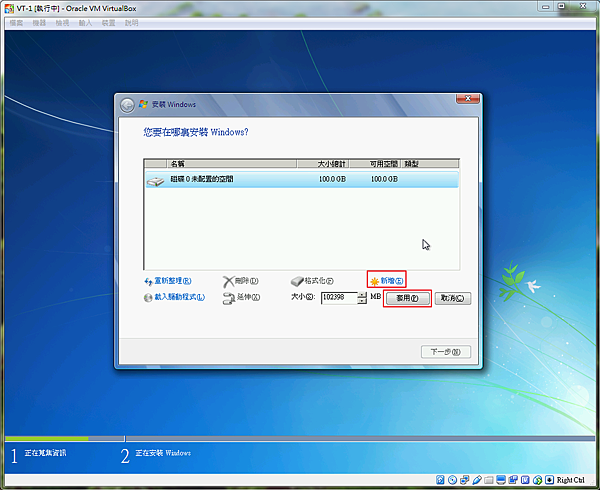
STEP.13 按下「確定」就對了。
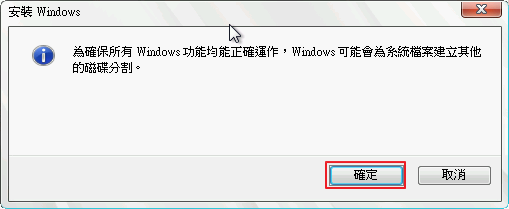
STEP.14 選擇剛新增好的硬碟,點選「下一步」。
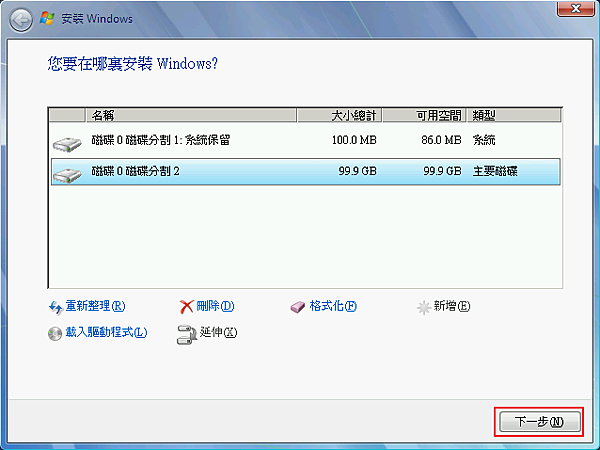
STEP.15 開始安裝,這部分會有點花時間,這時就可以去做做其他的事情囉!
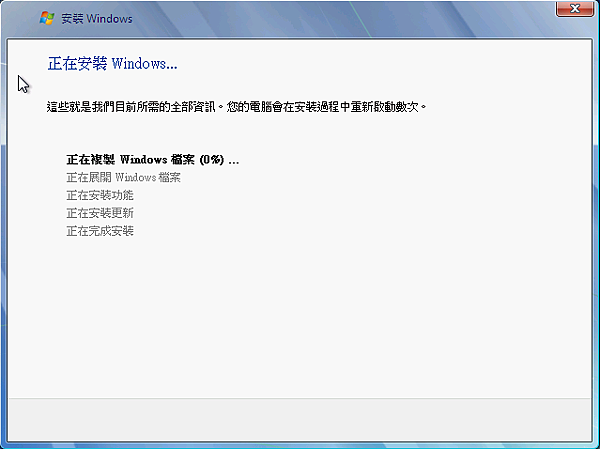
STEP.16 安裝完成後,會要你輸入使用者名稱,輸入完後「下一步」
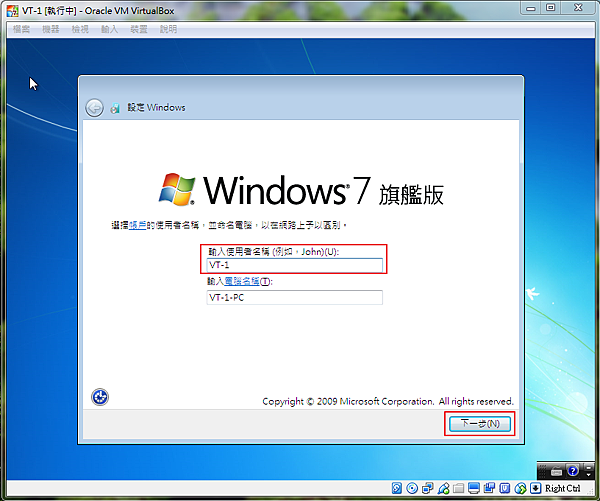
STEP.17 接下來是設定使用者密碼,不推薦使用,畢竟是測試用的有什麼好設密碼勒~
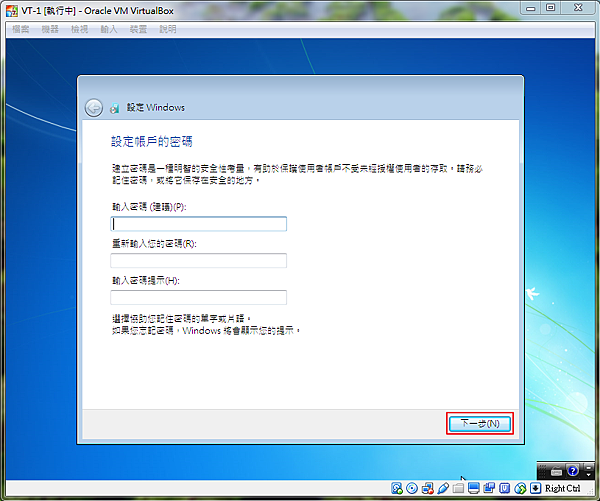
STEP.18 經過一連串程序終於看到成果了!!是不是有點感動阿~




 留言列表
留言列表
